Two Factor Authentication (TFA), or Second Factor Authentication (2FA), is an additional verification step in the process of logging into a system. In the case of CMS the second step is a time based, single use, token that is generated by an app on your mobile device or desktop computer. This helps increase the security of your account because in addition to knowing your username and password a person with malicious intent would also need to be able to guess your one time use token.
Here are the steps required to enable TFA.
- From My Account, find and click the tab labeled "Two-Factor Settings"
- Next, find and click the button "Setup a TFA app"
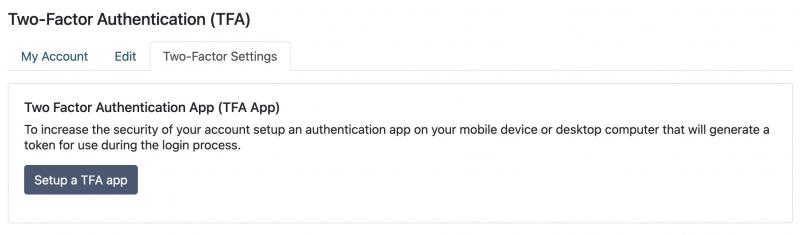
- You will be prompted to enter your current password to access this section; enter your password to continue.
- This new section contains multiple steps. You will be asked to install an app, scan or enter a code in that app, and then enter the token from that app into the form. Please following the instructions in Steps 1 through 3.
- Once you've connected the app to your account you will be taken back the Two-Factor Settings tab.
- Next, under the Recovery Codes heading click the "Generate Codes" button.
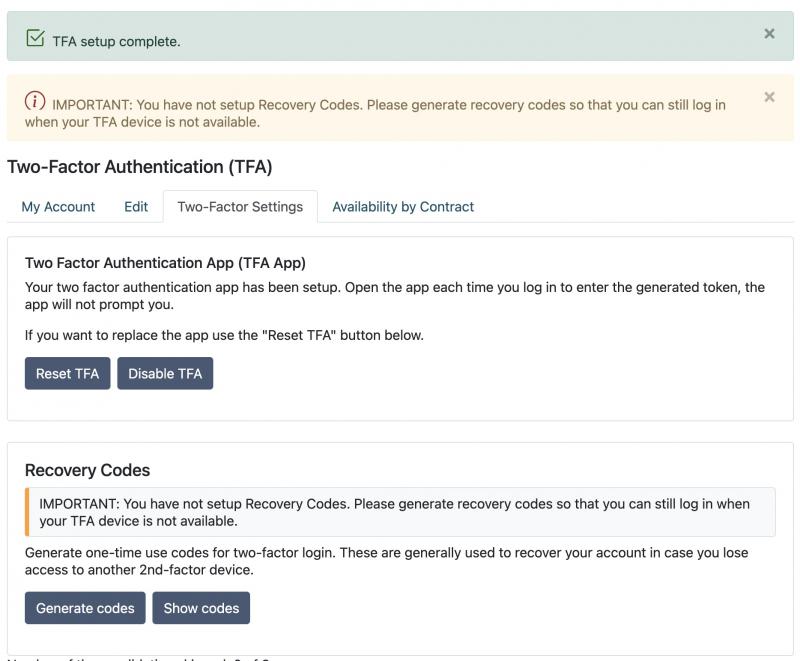
- You will be prompted to enter your current password to access this section; enter your password to continue.
- On this next screen you will see a list of one-time use codes. Please copy and paste these code somewhere safe on your computer. These codes will allow you to access your account when you don't have access to the TFA app you installed above.
- Click the "Save codes to account" before you leave this page.
- From here you are now setup to login in with Two-Factor Authentication. The next time you log in you will be presented with a form like the one shown below. You will need to open your TFA app on your phone and type in the code to completely login.
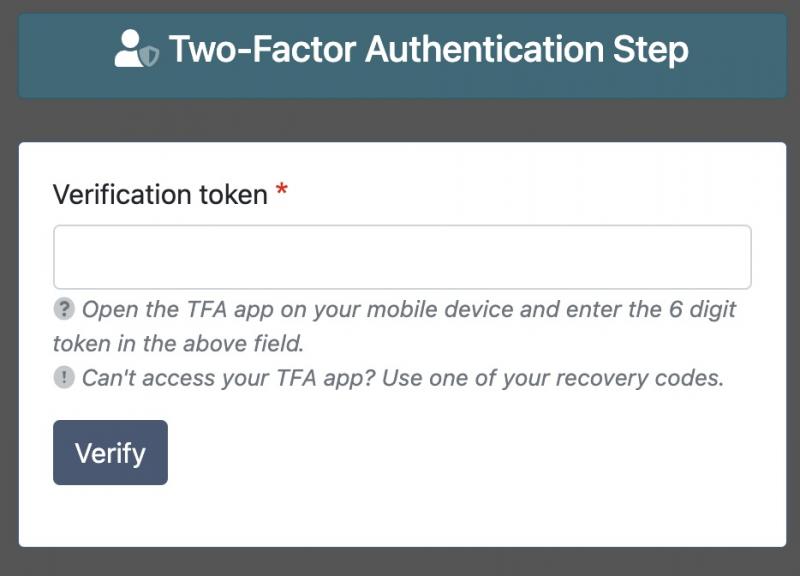
More from the Provider category:
Category
Provider